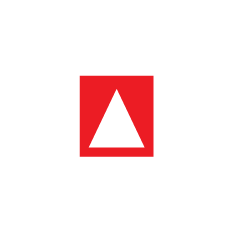eKitabu e-reader for Android
eKitabu e-reader for Android Help Document
eKitabu Android App allows you to read any book in EPUB or PDF format. This help guide has been designed by eKitabu to walk you through setting up your eKitabu App, reading e-books, and controlling how you read and view them.
Downloading and Installing Android App
SEARCHING | DESCRIPTION |
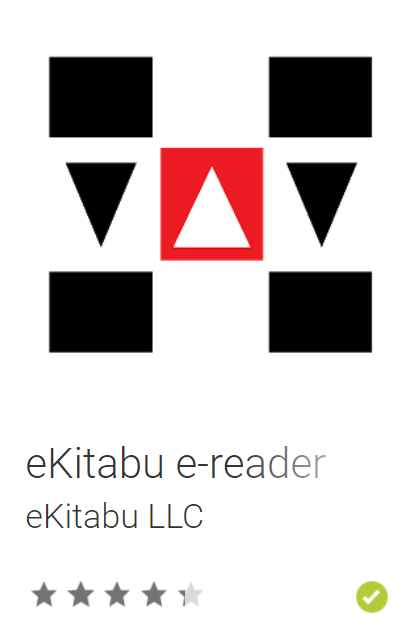 | Getting started: https://play.google.com/store/search?q=eKitabu&c=apps&hl=en&gl=US This step requires an internet connection on the Android device. Open the Google Play app on the Android device Type keyword “eKitabu” in the Google Play search bar. |
DOWNLOADING | DESCRIPTION |
Tap the eKitabu app at the top of the search results. Then, tap the Install button. When the installation is complete, tap Open. |
Using the eKitabu App on Android
NAVIGATING THE LIBRARY | DESCRIPTION |
eKitabu Icon The eKitabu icon is the first on the drop down list. Clicking on it refreshes the application. | |
Menu The three lines on top left is the menu title with a dropdown list:
| |
Catalog The catalog is located on the Menu drop down list. It has a list of ebooks available in the library | |
My library My library is located on the menu drop down list. To add ebooks to My library, tap the add a book icon and select the book from your files | |
Books on this device Books on this device are located on the menu drop down list. These are all the book titles that are in the device. Whether you added the books locally from your device or from an online catalog, all titles will be added automatically and show up when you click on the ‘My Books’ | |
Add a book Add a book is located on the top right on books on this device dropdown. It enables you to add books locally from your device and start reading right away! |
Reading Books
READING BOOKS | DESCRIPTION |
Reading books Go back to the library and get to know more about reading books in EPUB3 format. You will learn how to read EPUBs with sign language videos embedded and also get to listen to your books if you have a challenge seeing the device screen. Click on any title in the library that you wish to read. You will be presented with the cover page of the book. Tap gently anywhere on the screen and see more options available. They are four in number and each has been decoded in the next few lines. |
Navigation Settings
SETTINGS | DESCRIPTION |
Settings The setting icon is located on the menu drop down. It has the account details, QR Code, About eKitabu, software licenses and certifications and privacy policy. | |
Search First on the reading book mode top menu is the search icon. The search icon enables you to search for any word in the book by typing the word in the search box | |
Text-to-speech Second on the reading book mode top menu is the text-to-speech. This is the headphone icon which symbolizes ‘Read Aloud’ or ‘Text-to-Speech’. Click on the icon to listen to your book talk. | |
Bookmarks Third on the reading book mode top menu is the ‘bookmark’ icon to help you save specific pages in the book that you would like to read or refer to later. | |
Change font type and size Change the font type by tapping the drop-down arrow on the text ‘Font’. eKitabu e-reader has dedicated 6 font types named:
|
Getting support
For additional help or to send eKitabu feedback please contact support@ekitabu.com.
You can also contact us on our support phone on WhatsApp: +254 740 524 629
8.30 AM – 5.30 PM, Monday – Friday (East Africa Time).
If you already have the app installed from Google Play Store you can drop a comment on the review section.
We are available to respond to your questions and make your reading experience simple and better.