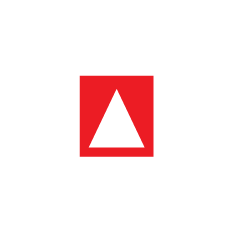eKitabu e-reader for Windows
Windows Help
eKitabu e-reader allows you to read any EPUB ebook file, the international standard for e-reading.
This help guide will walk you through setting up your app, adding ebooks, reading ebooks, and controlling how you read and view your books.
Type the keywords “eKitabu e-reader” on Microsoft Store to download the eKitabu app.
Download and Installation
To get you started, type the keywords “eKitabu e-reader” on Microsoft Store to download and install the eKitabu e-reader app. Launch the app.
Add and delete books
Drag and drop EPUB files to start reading. Alternatively, use the ‘plus’ button on the top center border. This will enable you to add books locally from your device. To delete a title you no longer need in your library, click on the three dots on the book cover to open more options to know more about the book, to delete the button, and export the EPUB.
Add books to the library locally from the device
On the top border, there are three important functionalities: My Books, Catalogs and Settings. First on the list is ‘My Books’ which shows you how many books you have in your library. You can organize your books in a grid thumbnail or list view. Toggle between these two to discover more features on every title. Whether you added the books locally from your device or from an online catalogue, all titles will be added automatically and show up when you click on the ‘My Books’ icon. Click on ‘All Books’ to discover all the titles in your library. Search for a book title in your library by entering keyword(s) in the search field on the top border.
Add books from the online catalog
Second, on the top border icon is the ‘Catalogs’. Download and add a title into your library from the cloud by clicking on a title. You will see the book cover and a summary of the book. Be sure to turn on your internet connection and click on the cloud with a downward arrow icon at the top right corner which symbolizes ‘downloading’ the book. You will wait for a few seconds for the download to complete and for the title to be added to your library. A notification for a complete download will pop up at the bottom of the page. Go back to ‘My Books’ to view or read the book you just downloaded.
Know more about the app
The last icon at the far right bottom border is the information button ‘About eKitabu’ symbolized by a small letter I inside a circle. Clicking this icon opens up a page with information like the App name, App Version, Copyright, Acknowledgement, and the help document.
Reading books
Go back to the library and get to know more about reading books in EPUB3 format. You will learn how to read EPUBs with sign language videos embedded and also get to listen to your books if you have a challenge seeing the device screen. Click on any title in the library that you wish to read. You will be presented with the cover page of the book. Tap gently anywhere on the screen and see more options available. They are four in number and each has been decoded in the next few lines.
Text-to-speech
First from left is the headphone icon which symbolizes ‘Read Aloud’ or ‘Text-to-Speech’. Click on the icon to listen to your book talk. Using the default accessibility navigation controls on your device, swipe left or right, up or down, and or with your two fingers to move back and forth through the pages and other sections in the device and the app.
Add and view bookmarks
Second is the ‘bookmark’ icon to help you save specific pages in the book that you would like to read or refer to later.
Settings and Preferences
Third, in the top right border is the settings icon represented by a bolded capital letter A and a decreased blurry capital letter A. The settings options are explained in the next paragraphs. Clicking the settings icon as explained above opens up a mini page with two tabs: ‘settings’ and ‘advanced’ settings. The first tab allows you to increase or decrease the screen brightness by dragging your finger across the line with the ‘sun’ symbols. Increase or decrease the size of the fonts by tapping on either the big or small capital letter ‘A’.
Change font type and size
Change the font type by tapping the drop-down arrow on the text ‘Font’. eKitabu e-reader has dedicated 6 font types named: Original which represents the default font that the ebook is published in, PT Serif, Roboto, Source Sans Pro, Vollkorn, and OpenDyslexic which is helpful for accessibility.
Reading mode
To read your titles in the dark or with minimum blue light to avoid straining your eyes, you can change the mode from ‘default’ to ‘night’ or ‘Sepia’. Also, when you want to move higher or lower through texts and graphics that do not fit on the screen enable ‘Scroll mode’.
Paragraph and page orientation
The second tab on the settings menu gives you a chance to turn off or on the publishers’ default paragraph layout of the ebook. Align the texts to the left or center. Change the page margins, word spacing, letter spacing, and line height by clicking on the plus or minus icons in the advanced settings tab.
Table of Contents
The last option in the top right border of the page is the table of contents represented by three bars. Click on it to locate your bookmarks and navigate through chapters inside the book you are reading.
Review and reach out to us
For additional help or to send eKitabu feedback please contact support@ekitabu.com.
You can also contact us on our office mobile phone number: +254 740 524 629 from 8.30 AM – 5.30 PM Monday – Friday East Africa Time.
If you already have the app installed from Google Play Store you can drop a comment on the review section. We are available to respond to your questions and make your reading experience simple and better.