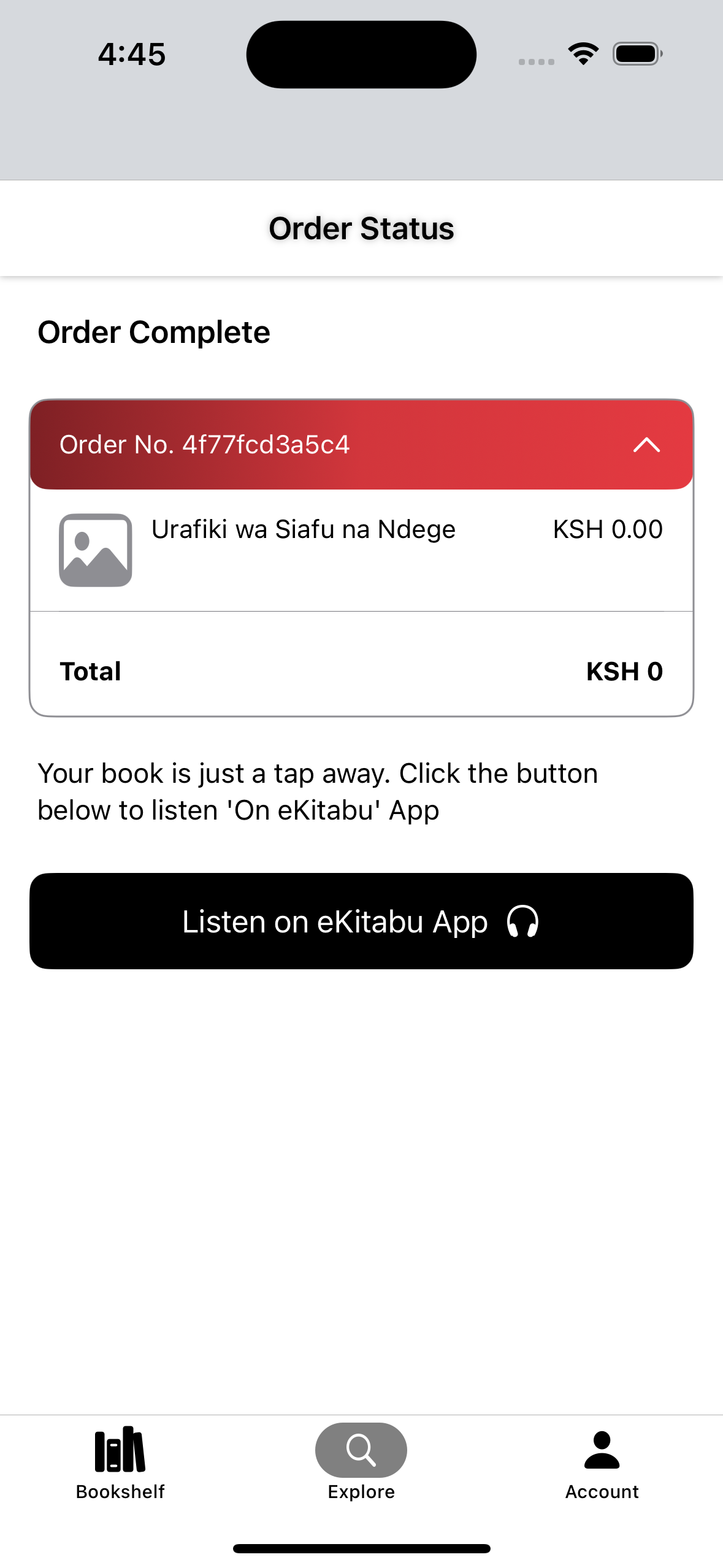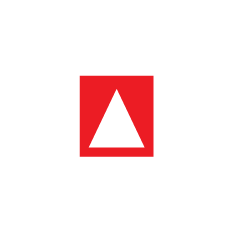eKitabu ereader for iOS
Here is the help documentation for the eKitabu eReader iOS version, focusing on login, sign-up, and the explore page with eBooks, based on the provided screenshots.
Have a question, want to give us feedback or request support? Please reach out to us!
via email: Contact eKitabu
WhatsApp: https://wa.me/254740524629
Phone: +254 740 524629
Our office is open and our phone answered from 9:00am to 5:00pm Monday - Friday East African (Nairobi) time
eKitabu eReader iOS Help Documentation
Login and Sign-Up
Login Screen
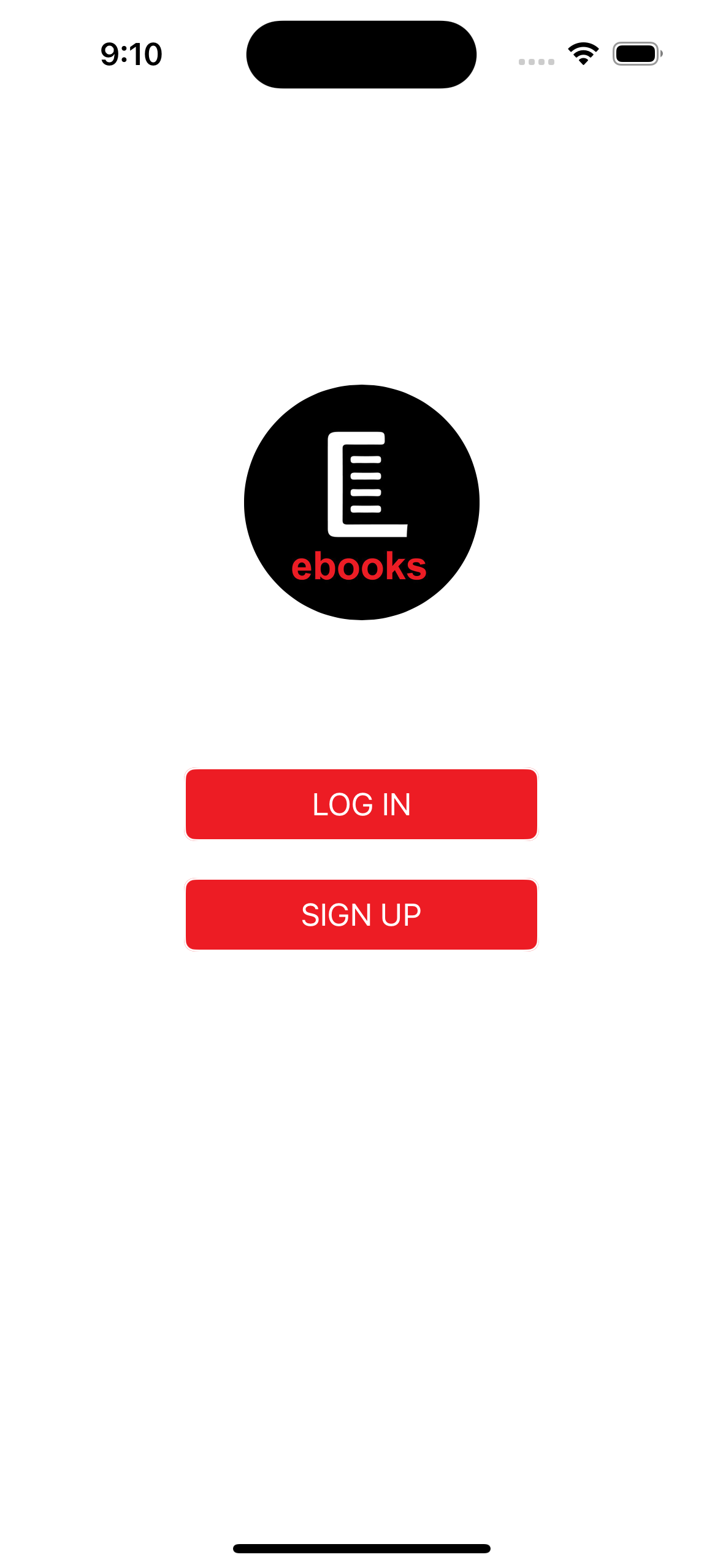
Upon launching the eKitabu eReader app, you will be presented with a login screen. This allows existing users to sign in and access their eBooks and other resources. To log in:
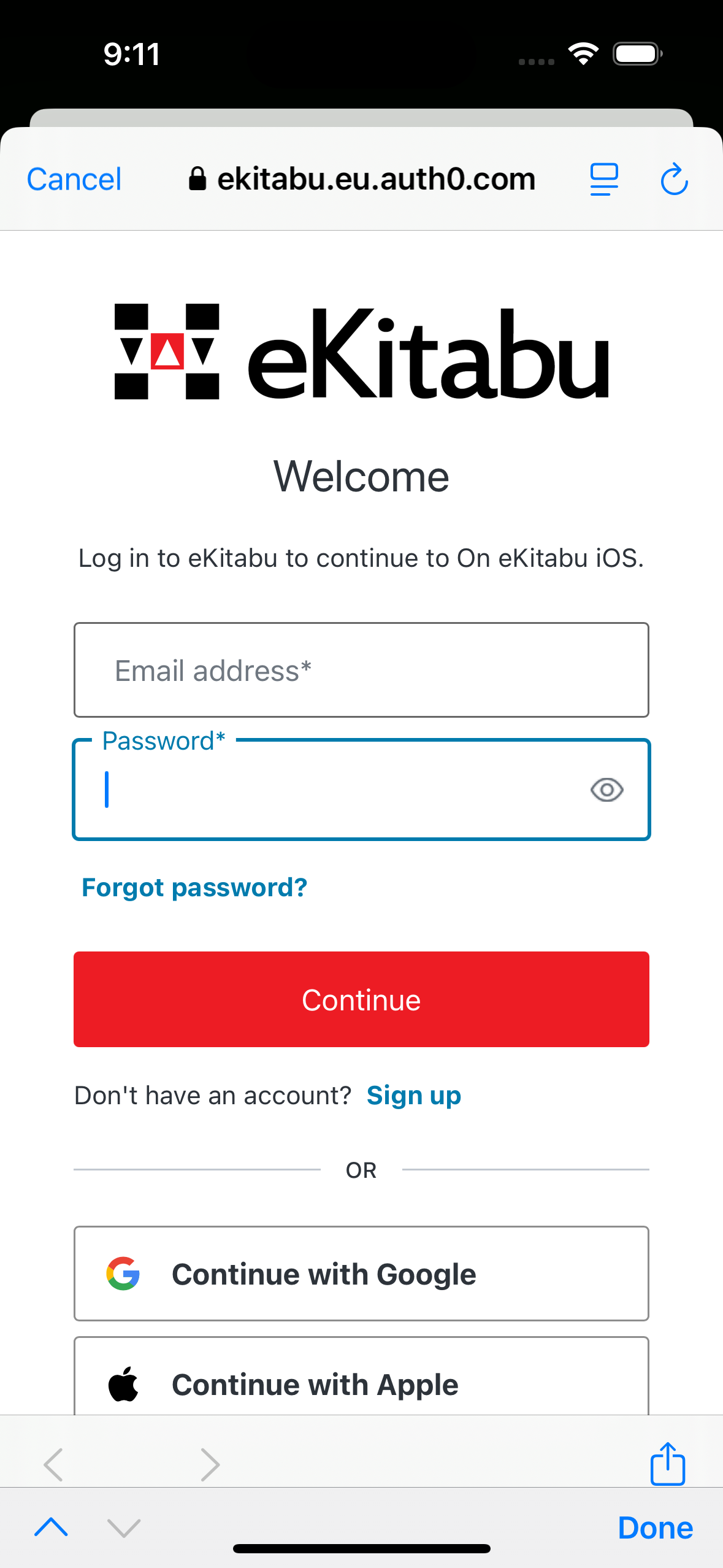
Enter your email address: In the field labeled “Email address*”.
Enter your password: In the “Password*” field. You can toggle the visibility of your password by tapping the eye icon.
If you have forgotten your password, you can reset it by clicking the “Forgot password?” link.
Once your credentials are entered, tap the red Continue button to sign in.
Alternatively, you can use third-party authentication by tapping Continue with Google or Continue with Apple to sign in using your Google or Apple account.
Sign-Up Screen
If you are a new user, you will need to create an account. On the sign-up screen:
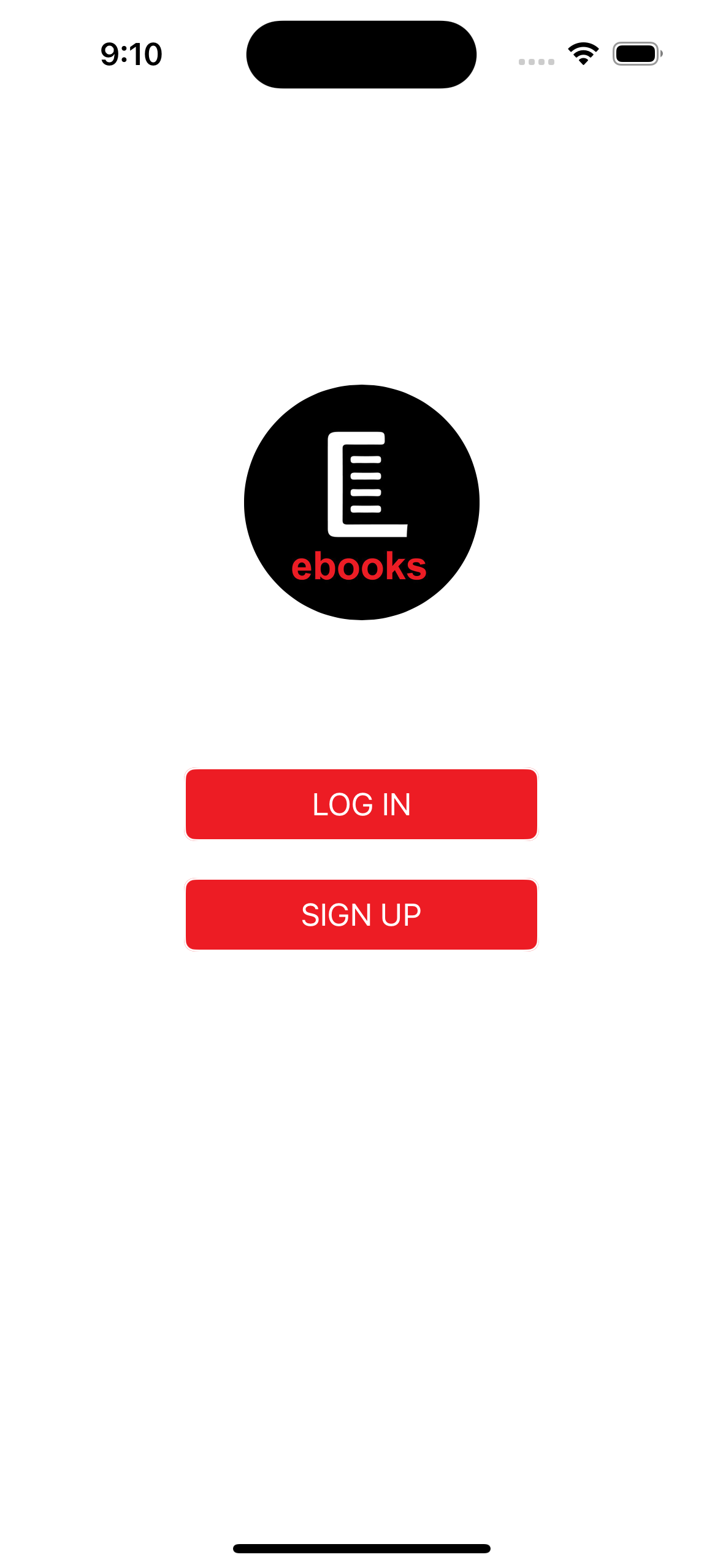
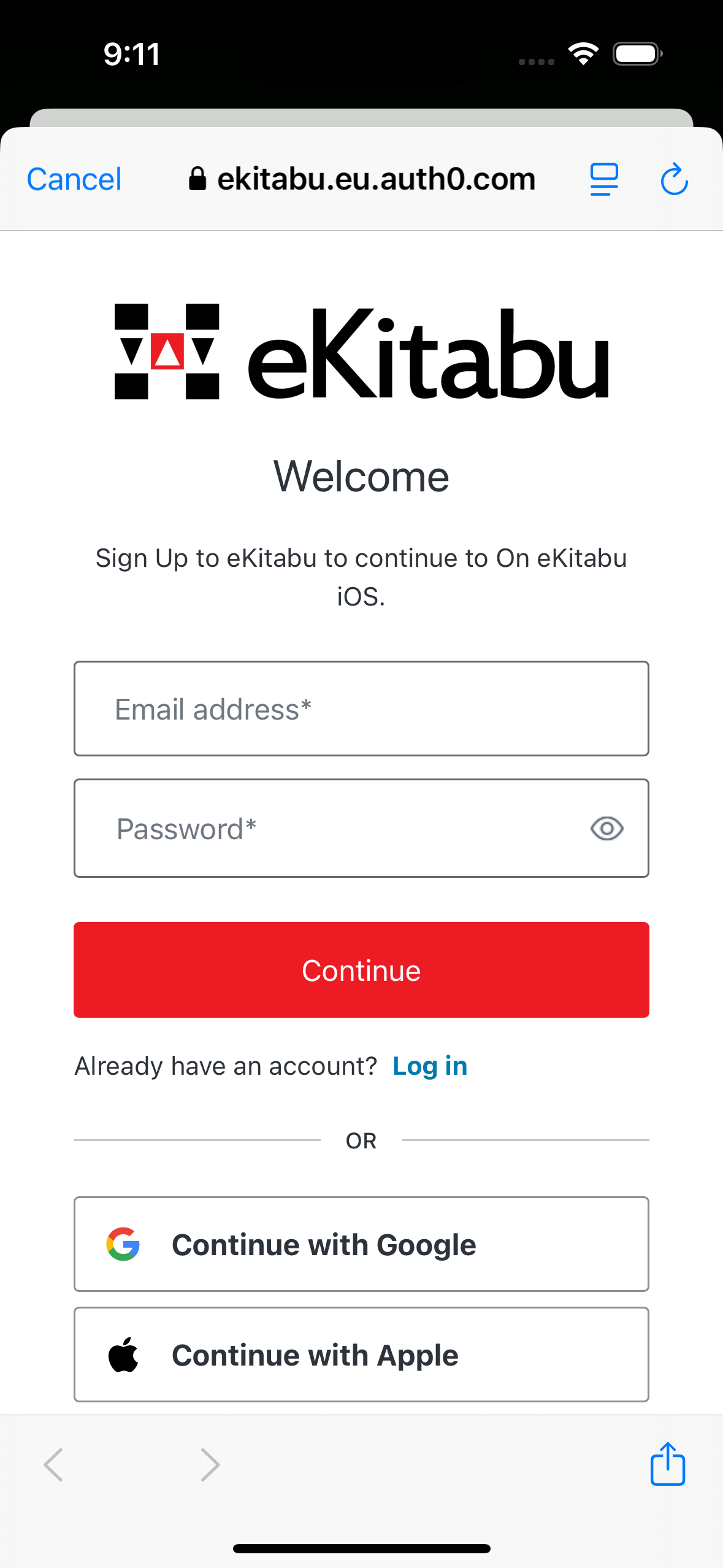
Enter your email address: In the “Email address*” field.
Create a password: Input a secure password in the “Password*” field. You can toggle visibility using the eye icon.
Once completed, tap the Continue button to create your account.
You can also choose to sign up using Google or Apple by tapping the respective options at the bottom of the screen.
If you already have an account, tap Log in at the bottom to return to the login screen.
Authentication Prompt
After tapping “Continue” during the login or sign-up process, the app will ask for permission to authenticate via “http://auth0.com ”. This ensures secure login and will allow the app to share necessary information with the website for proper authentication. Tap Continue to proceed.
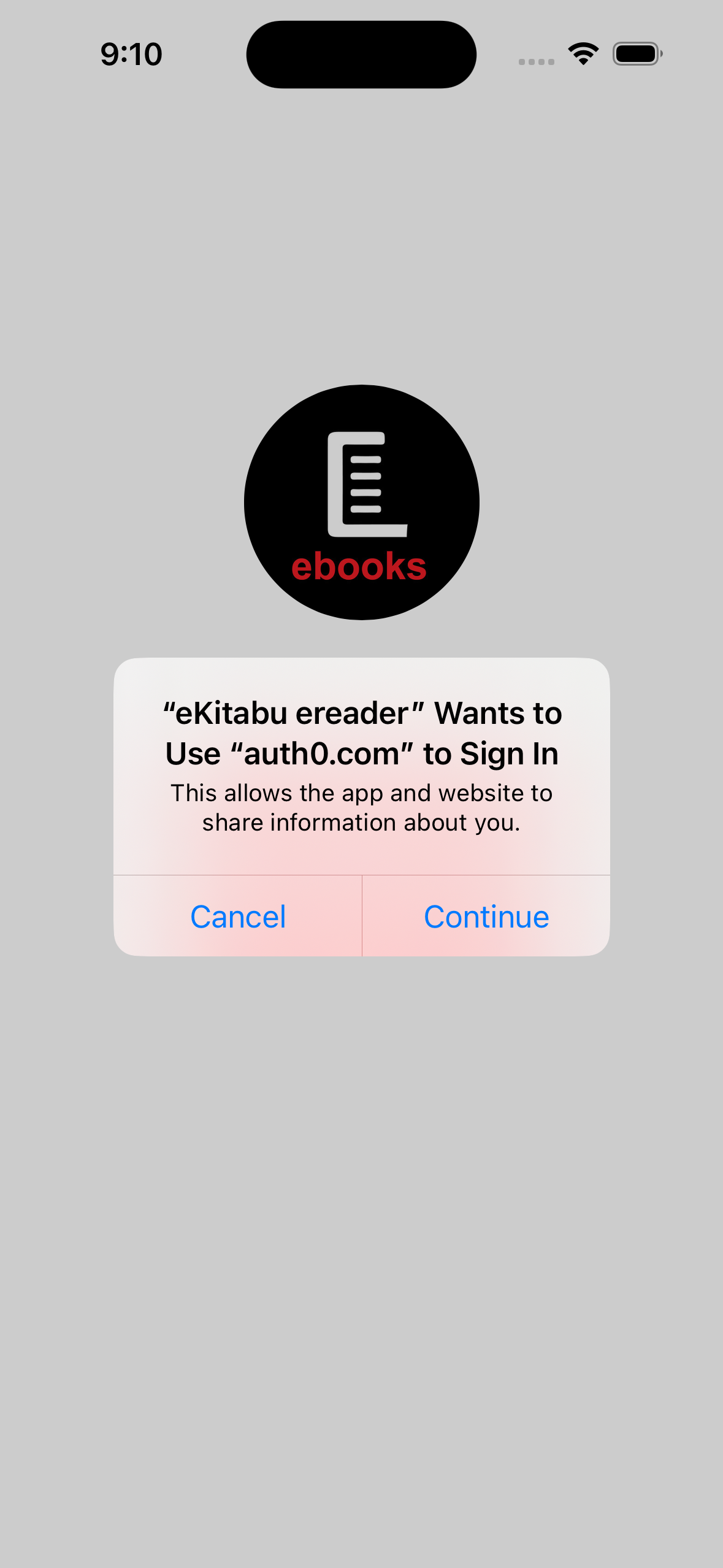
Explore Page
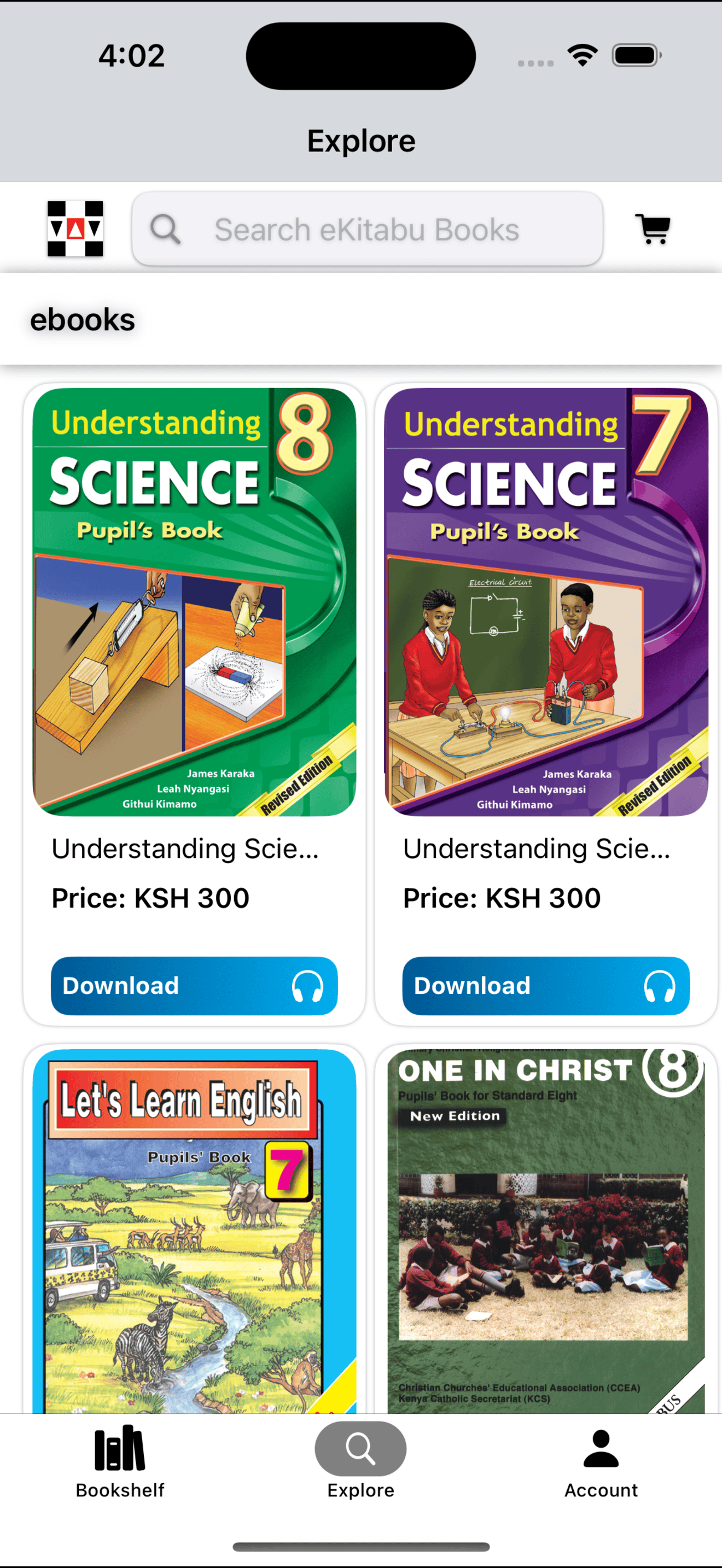
eBooks Overview
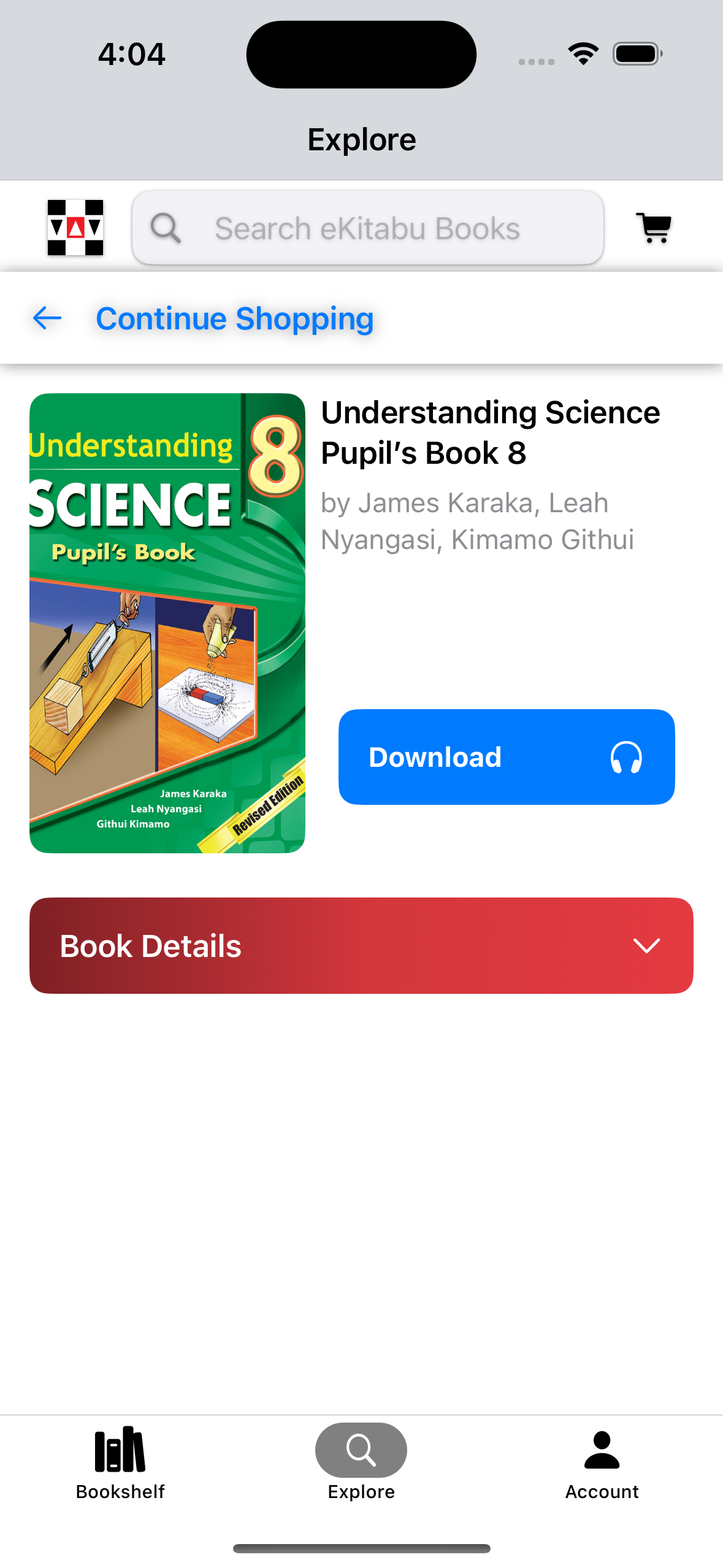
Once logged in, you will be directed to the Explore page where you can browse through the available eBooks. At the top of the screen, there is a search bar labeled “Search eKitabu Books” where you can search for specific titles.
Below the search bar, you will find various eBooks displayed in a grid format. Each eBook shows:
The cover image of the book.
The title of the book.
The price of the book in Kenyan Shillings (KSH).
A “Add to Cart” button, allowing you to purchase and download the book to your eKitabu eReader.
Checkout Process
Once you have added your desired eBooks to your cart, you can proceed to checkout and complete your purchase. Here is a step-by-step guide on how to finalize your order:
Viewing Your Cart
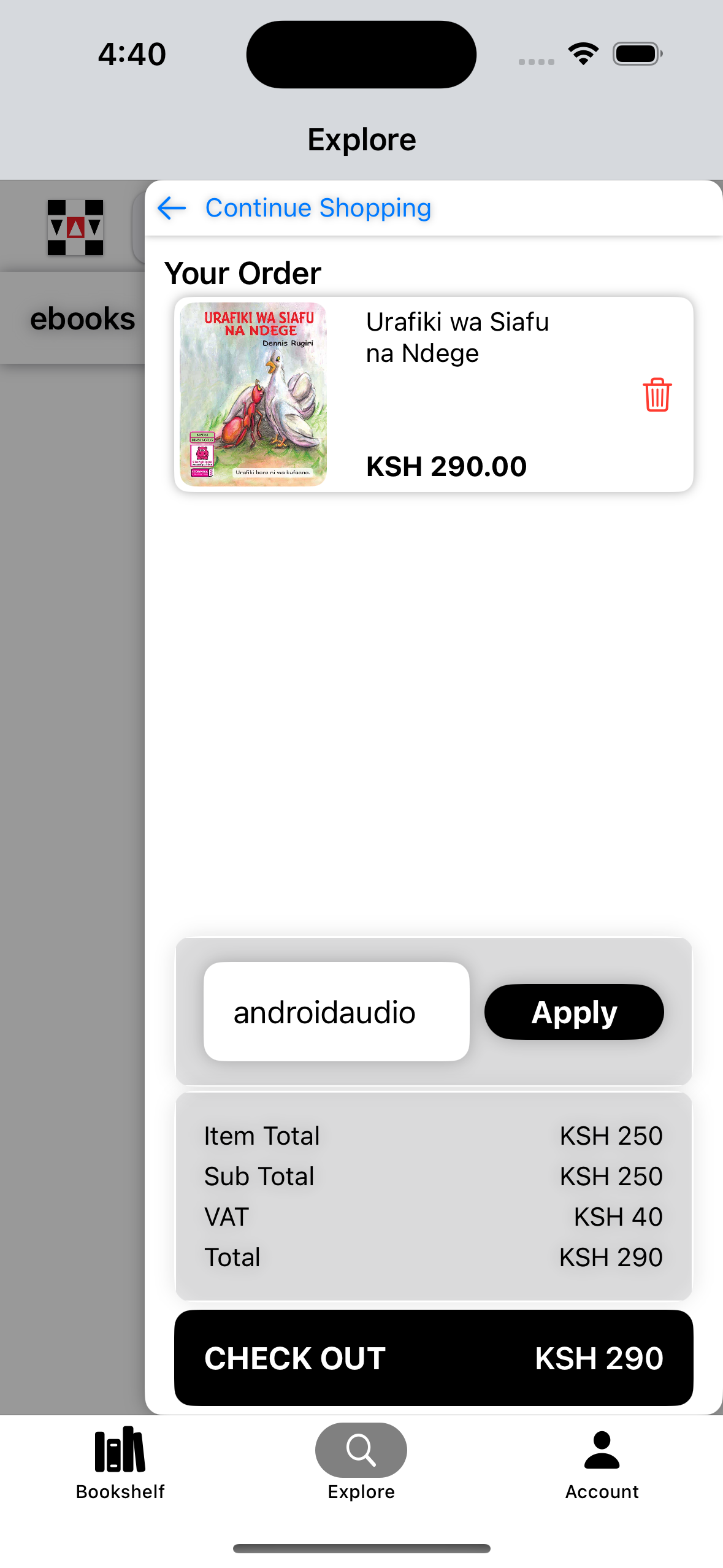
Access the cart: After adding a book to the cart, you will see a shopping cart icon at the top right corner of the screen. Tap on it to view the contents of your cart.
In the cart, you will see a summary of the eBooks you’ve added, including:
The title of each book.
The quantity of each item (you can adjust the quantity if necessary).
The total price of the selected eBooks.
Proceeding to Checkout
Once you have reviewed your cart and are ready to purchase, tap the Checkout button.
You will be directed to the payment options screen, where you can select your preferred payment method.
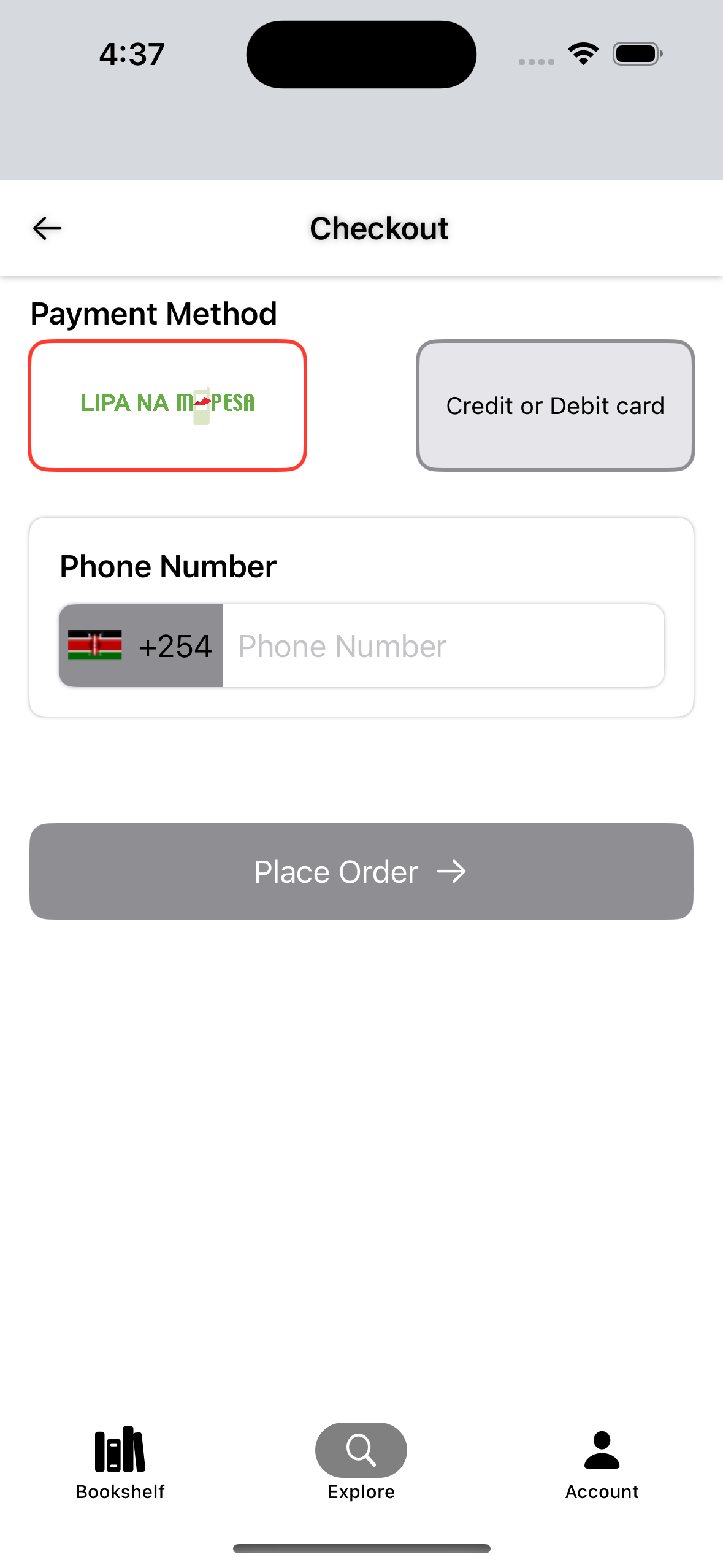
Payment Options
At checkout, you will have two main payment options available: M-Pesa or Credit Card.
Paying via M-Pesa
Select the M-Pesa option to proceed with a mobile payment.
A prompt will appear asking for your M-Pesa mobile number.
Enter your phone number and tap Proceed.
You will receive an M-Pesa prompt on your mobile phone to confirm the payment. Follow the instructions on your phone to complete the transaction.
Once payment is successful, you will receive a confirmation message both in the app and via SMS.
Paying via Credit Card
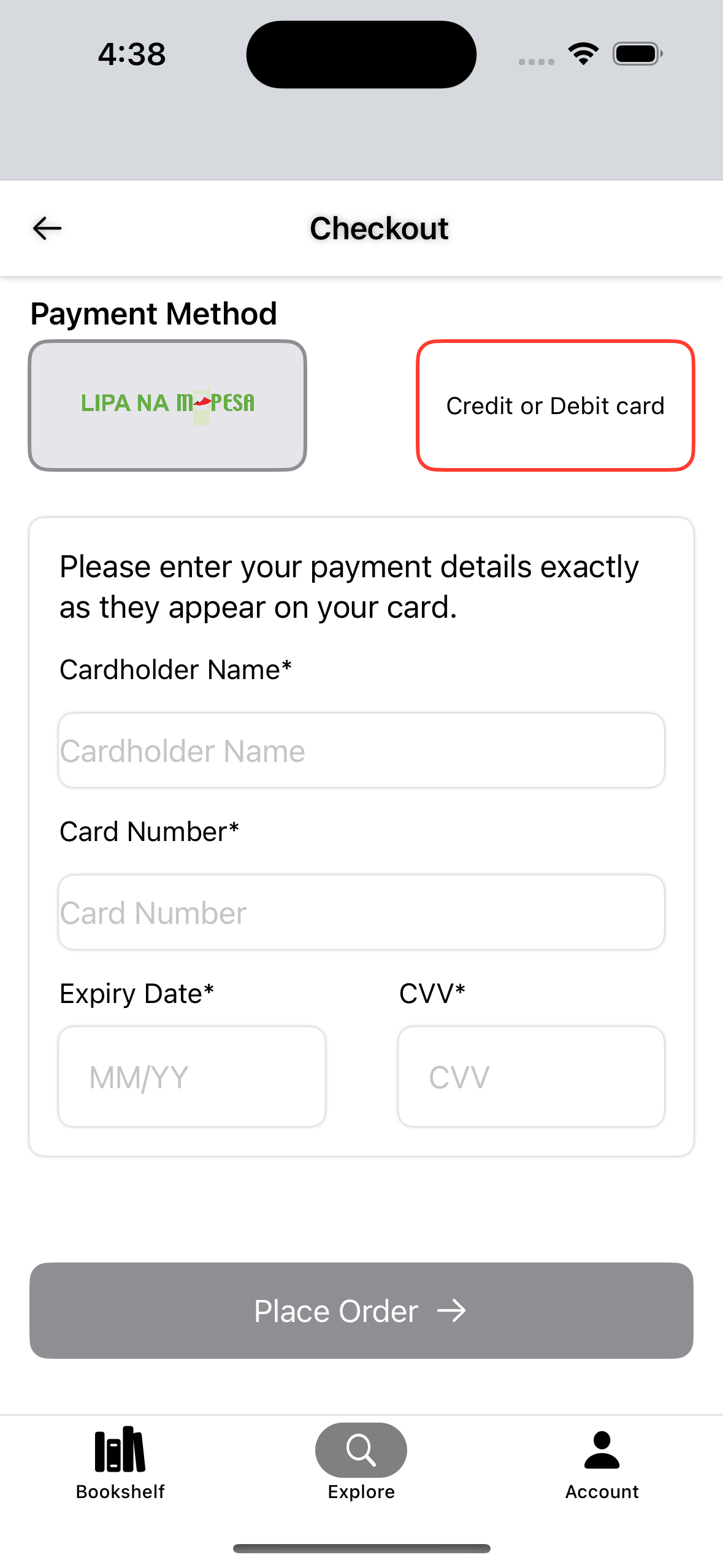
Select the Credit Card option if you wish to pay using your Visa, MasterCard, or any supported credit card.
You will be prompted to enter your credit card details, including:
The card number.
The expiration date.
The CVV (security code on the back of your card).
After entering your details, tap Proceed to complete the payment.
Once your payment is processed successfully, you will receive a confirmation message.
Accessing Purchased eBooks
Once your payment is confirmed via either M-Pesa or credit card, your purchased eBooks will be immediately available in your Bookshelf. To access them:
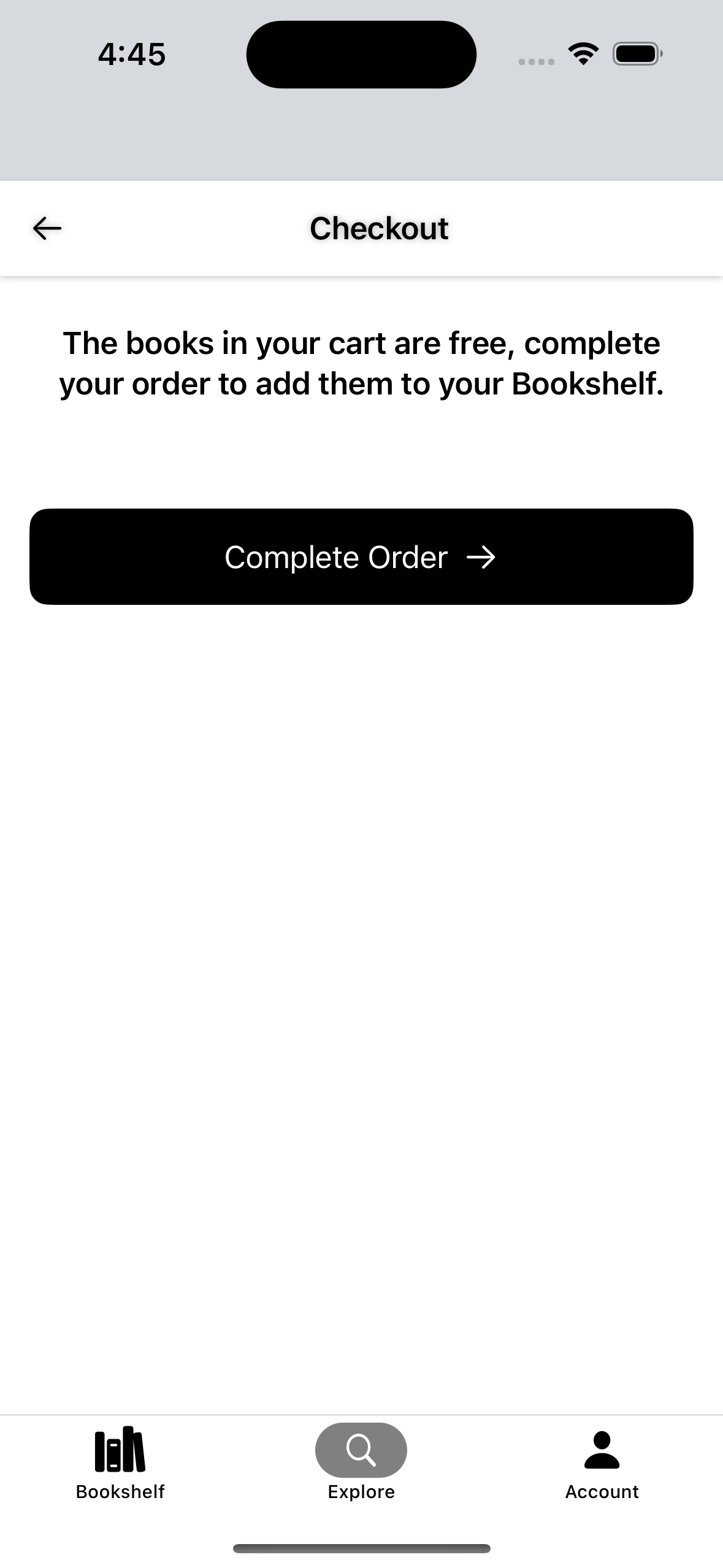
Tap on the Bookshelf icon located at the bottom of the screen.
You will see all your purchased eBooks listed here.
Tap on any eBook to start reading directly within the eKitabu eReader app.